Se connecter à votre espace personnel d'administration
a) Depuis n'importe quelle page du site :
Allez en pied de page, tout en bas et cliquez sur "se connecter"
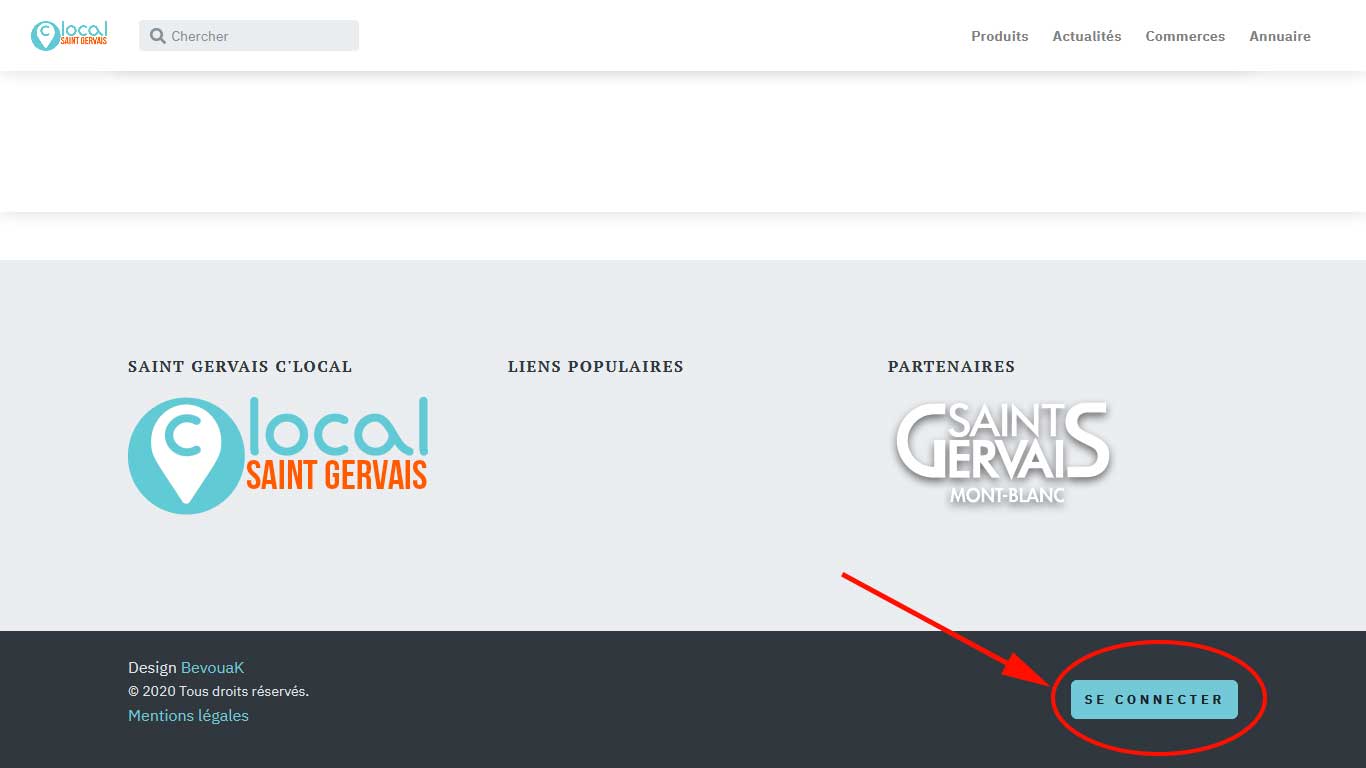
Cette page est une aide à l'administration de vos informations sur le site c'local. Suivez le guide pour modifier les contenus de votre page commerce, pour ajouter des photos... Vous pouvez ajouter et modifier des produits (ou services, oeuvres, plats...) et des "offres" (la particularité d'une offre est d'être limitée dans le temps, par ex une promotion, une animation commerciale, un menu du jour...)
a) Depuis n'importe quelle page du site :
Allez en pied de page, tout en bas et cliquez sur "se connecter"
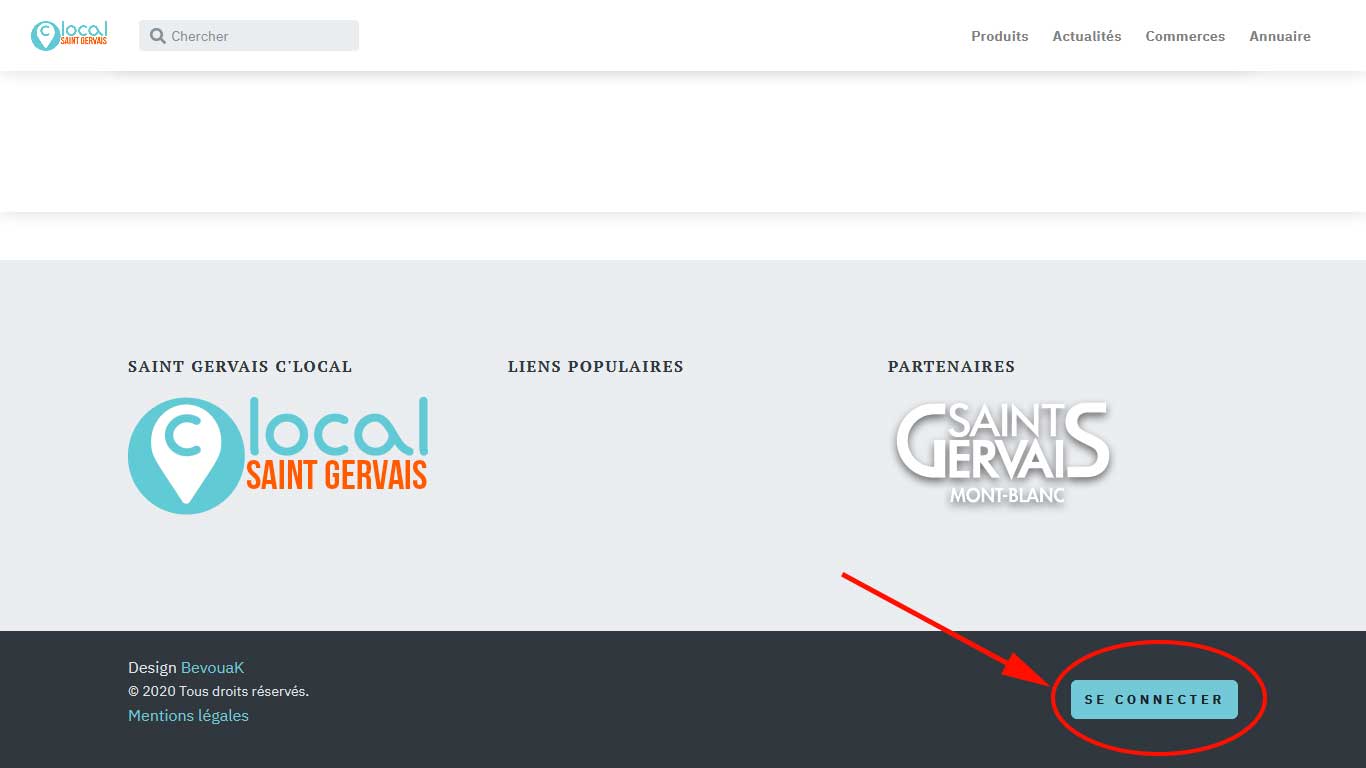
b) Entrez votre mail et mot de passe
Lors de la création de votre compte vous avez normalement reçu un mail avec un mot de passe de première connexion. Si ce n'est pas le cas, vous pouvez mettre à jour votre mot de passe en cliquant sur "mot de passe oublié et vous recevrez un lien pour créer votre mot de passe. Pensez à regarder dans les spam si le mail de réinitialisation ne vous parvient pas. Si vous ne recevez pas de mail, c'est que votre compte n'existe pas avec le mail renseigné. Contactez le support technique.
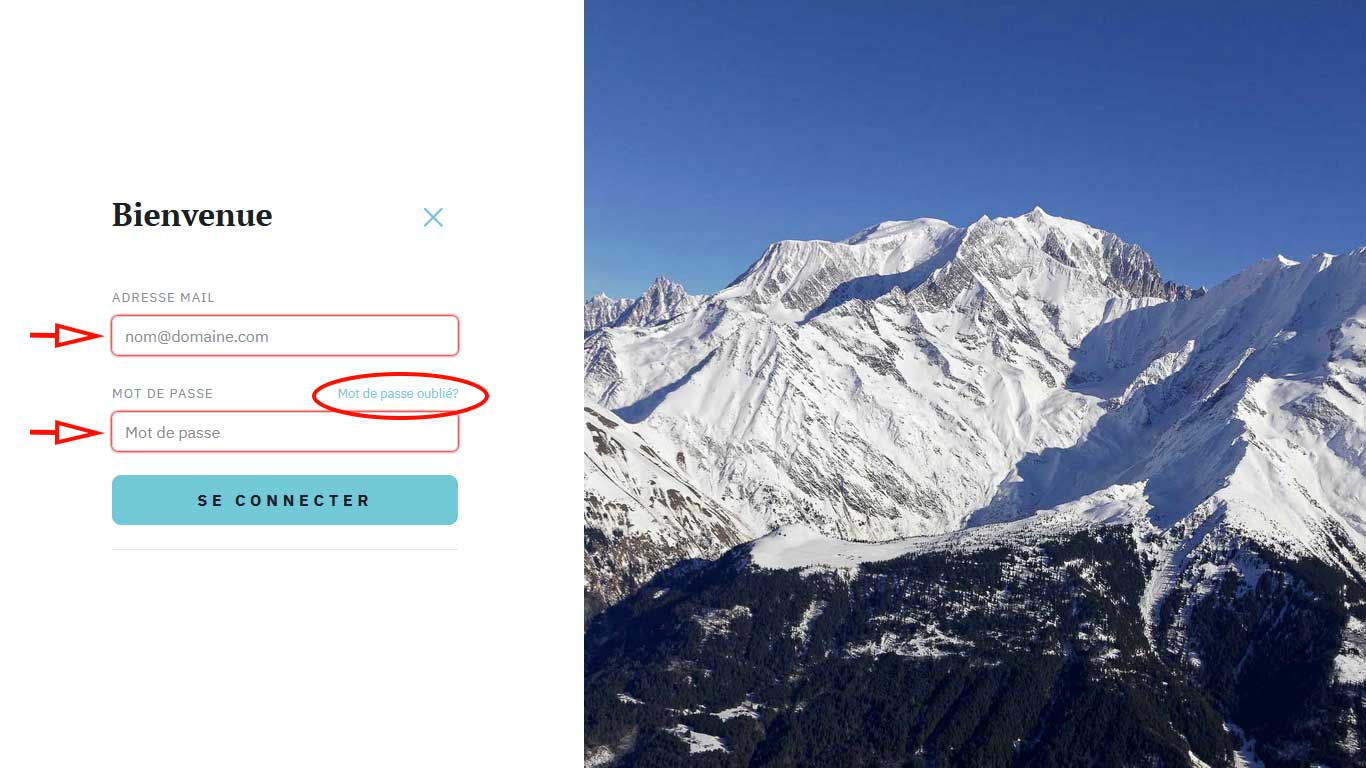
Une fois connecté (mail et mot de passe correct), vous êtes en principe redirigé automatiquement vers votre espace d'administration personnel. Si ce n'est pas le cas, depuis toutes les pages du site, dans le menu en haut à droite ou dans le pied de page, un bouton "COMPTE" est maintenant visible et vous permet d'accéder à votre espace. Si le bouton "compte" n'apparait pas à la place du bouton "SE CONNECTER", recommencer la procédure de connexion avec les bons identifiant/mot de passe
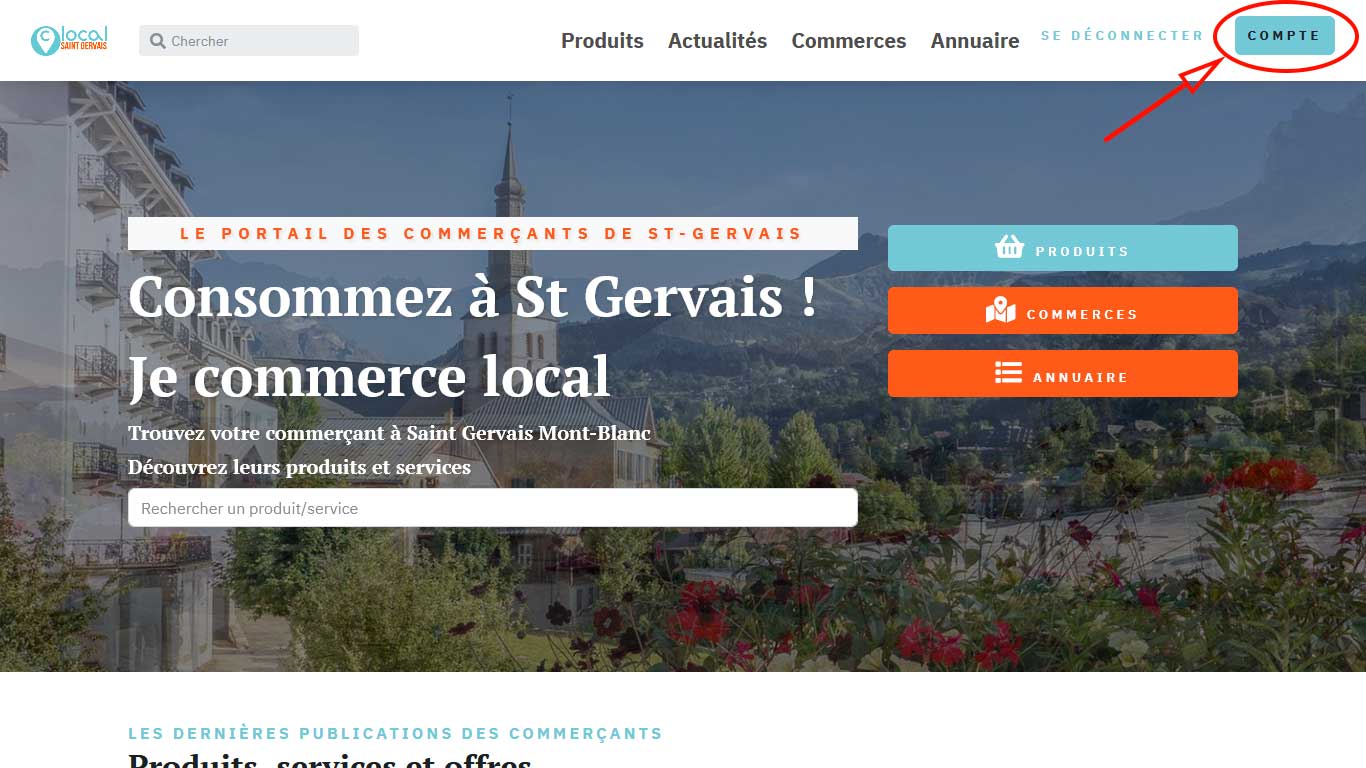
Voici la vue de la page principale de votre espace personnel
.jpg)
a) Cliquez sur le bouton en haut de page : "INFO nom de votre commerce" (bouton 1 de la vue d'ensemble)
b) Vous pouvez voir les informations de votre établissement sur cette page et cliquez sur le bouton "modifier" pour passer en mode "EDITION"
.jpg)
c) Vous corrigez, ajoutez ou supprimez des informations
Une fois vos modifications effectuées, pensez à appuyer sur le bouton vert "METTRE A JOUR" pour enregister
.jpg)
Pour la partie concernant les "CARACTERISTIQUES" de votre établissement, une liste vous est proposée (liste non exhaustive à ce jour, n'hésitez pas à demander des ajouts). Sélectionnez les caractéristiques qui vous correspondent.
.jpg)
Pour les photos, vous pouvez en ajouter, en supprimer, les faire tourner. La photo de couverture est celle qui apparait en haut de votre page commerce et sur les vignettes du site c'local (ex : carte des commerces...). Les autres photos sont visibles dans la galerie de votre page commerce. Vous pouvez choisir celle qui apparait en premier en cliquant sur "METTRE PRINCIPALE". Un outil permet de faire des rotations de la photo si celle-ci n'est pas orientée correctement (+90°D fait tourner sur la droite, -90°G fait tourner sur la gauche)
.jpg)
Voici la vue de la section de création de produit
Pour la faire apparaitre, cliquez sur le bouton : "CREER UN PRODUIT"
Renseignez les champs et cliquez sur le bouton "ENREGISTER LA CREATION DU PRODUIT"
Seul le nom du produit est obligatoire (tous les autres champs sont facultatifs) mais il est recommandé de mettre un court texte pour la description afin de mieux référencer votre produit sur le site et les moteurs de recherche
.jpg)
La liste de vos produits apparait comme ci-dessous
a) Vous pouvez ACTIVER ou DESACTIVER pour rendre un produit visible ou invisible sur le site
b) Vous pouvez SUPPRIMER définitivement un produit
c) Vous pouvez EDITER un produit - en CLIQUANT sur son nom
.jpg)
Effectuez vos modifications et pensez à appuyer sur le bouton vert "SAUVEGARDER" pour enregister
Vous pouvez dans cette section choisir l'ordre des photos en modifiant le champs "position". Seule la photo en position 1 est visible sur toutes les pages du site. Les autres sont visibles uniquement depuis votre page commerce quand on clique sur la photo du produit (sous forme de galerie). S'il y a plusieurs positions de même rang, l'affichage sera par ordre de mise en ligne des photos
.jpg)